Let’s create a virtual machine in Azure that has an imaged copy of SQL Server on it. I want to do this because down the line I want to show how you can setup automated backups to a storage account based on an IaaS extension, when I do that I will most likely talk about the different backup options because there are many.
Navigate to virtual machines.

Click Add.

Set your basic options. You will then need to click the public / private images link to load up the pre-installed SQL Server images.

Once you have found the version and edition it is sizing selection time.

Configure the admin account and port rules as per your requirements. What is Azure Hybrid benefit? (saving option shown below) It is a pricing offer that helps you maximise the value of your existing on-premises SQL Server licence investment while you’re migrating to Azure. With it you pay a reduced rate.

Azure Hybrid Benefit option shown below.
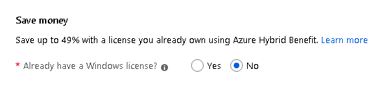
For disk options I opt for standard SSD but usually I go for premium SSD, IOPS and throughput the key drivers here.
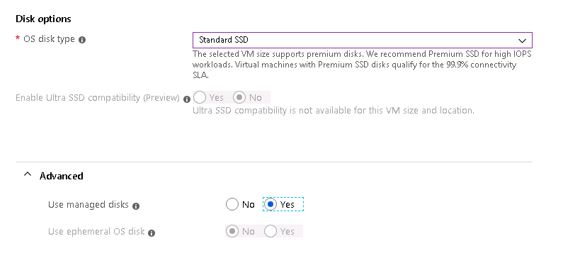
I like managed disks – have a read https://docs.microsoft.com/en-us/azure/virtual-machines/windows/managed-disks-overview
You need to work though these settings shown below.

Quick tips for the sections.
- For networking select the correct Vnet / subnet so you can internally. I assume there would be no need for a public IP and open ports.
- Under management, you can configure auto shut down rules if you require.
- Under SQL Server settings you will see patching rules and times which you would probably want to change for your own requirements.
- Tag if you desire.
- Click create.


Pingback: Dew Drop – October 10, 2019 (#3048) | Morning Dew
Reblogged this on Nguoidentubinhduong.
LikeLike